Da ich nun nicht nur an meinem Desktop-Rechner arbeite, sondern zwischendurch auch auf anderen Systemen und Rechnern unterwegs bin, habe ich nach einer Möglichkeit gesucht, meine vim-Installation auf mehreren Geräten gleichzeitig aktuell zu halten. Hierbei half mir der folgende Fund auf vimcasts.
Dazu muss natürlich mal wieder einiges installiert und registriert werden. Angefangen mit einem Account bei github. Git ist eine Versionsverwaltung für Software-Projekte. Github ist eine Website, auf der man Softwareprojekte kostenlos online speichern kann und somit von jedem internetfähigen Rechner Zugriff auf sein Projekt hat. Wer sich etwas weiter einlesen möchte, bitte hier.
Github Account
Zunächst benötigen wir einen Account bei github. Wer schon einen hat, kann diesen Abschnitt überspringen, wer keinen hat der möge sich nach folgender Anleitung einen erstellen. Der erste Weg führt uns auf folgende Seite.
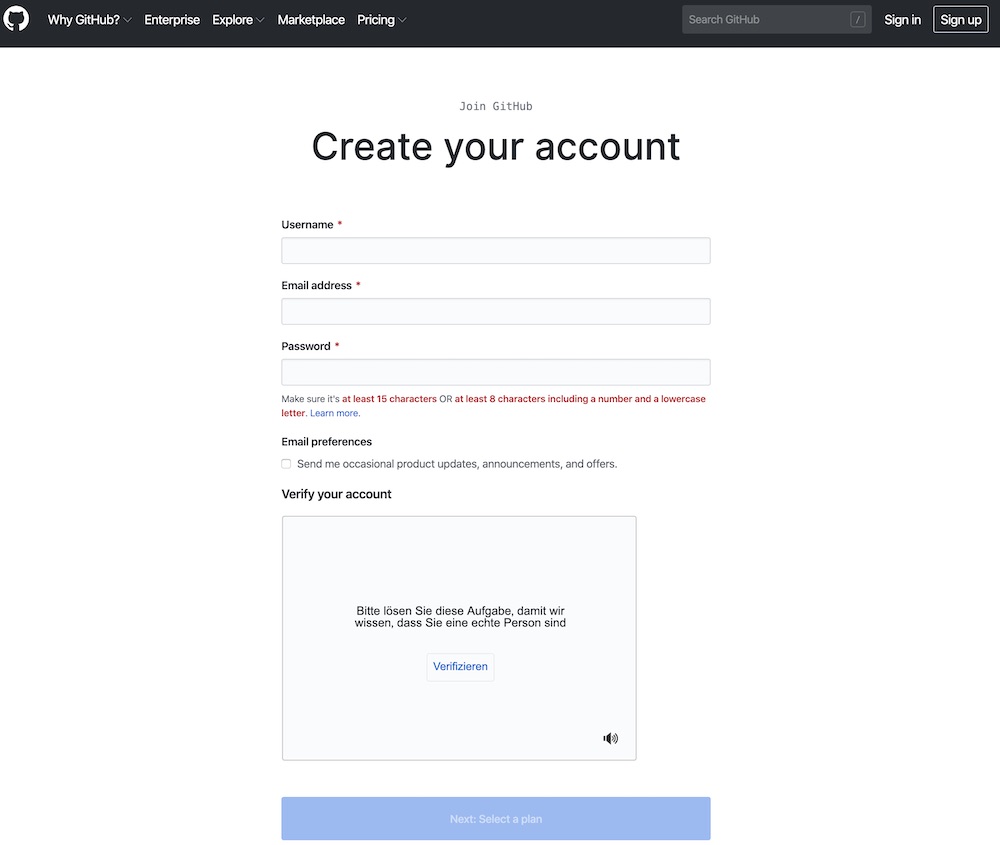
Hier wählen wir einen Benutzernamen, tragen unsere eMail-Adresse ein und vergeben ein möglichst starkes Passwort. Vor dem nächsten Schritt muss noch noch eine kleine Aufgabe erledigt werden, um zu verifizieren, dass wir kein Bot sind, sondern eine echte Person. Man kennt das ja. Der nächste Schritt ist jetzt die Auswahl des Account Typs. Da wir ja erst einmal keine grossen Anforderungen haben wählen wir hier natürlich den Plan, der kosten los ist. Dieser ist für unsere Zwecke auch vollkommen ausreichend.
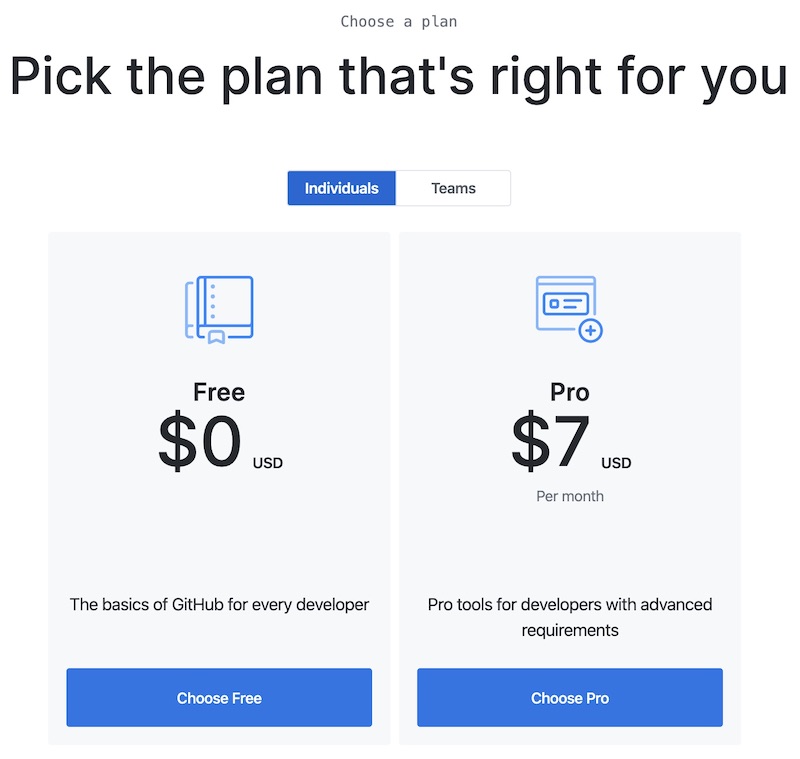
Den nächsten Schritt kann man auch noch ausfüllen, man kann ihn aber auch per „Skip“ überspringen. Github möchte hier nur ein wenig über unsere Vorhaben wissen. Github sendet uns nun an die angegebene eMail-Adresse eine Mail zur Verifikation. Die übliche Prozedur also.
Repository erstellen
Nachdem wir in der Mail auf den Link zur Verfizierung unserer eMail-Adresse geklickt haben, gelangen wir auf die Seite zur Erstellung eines Repository.
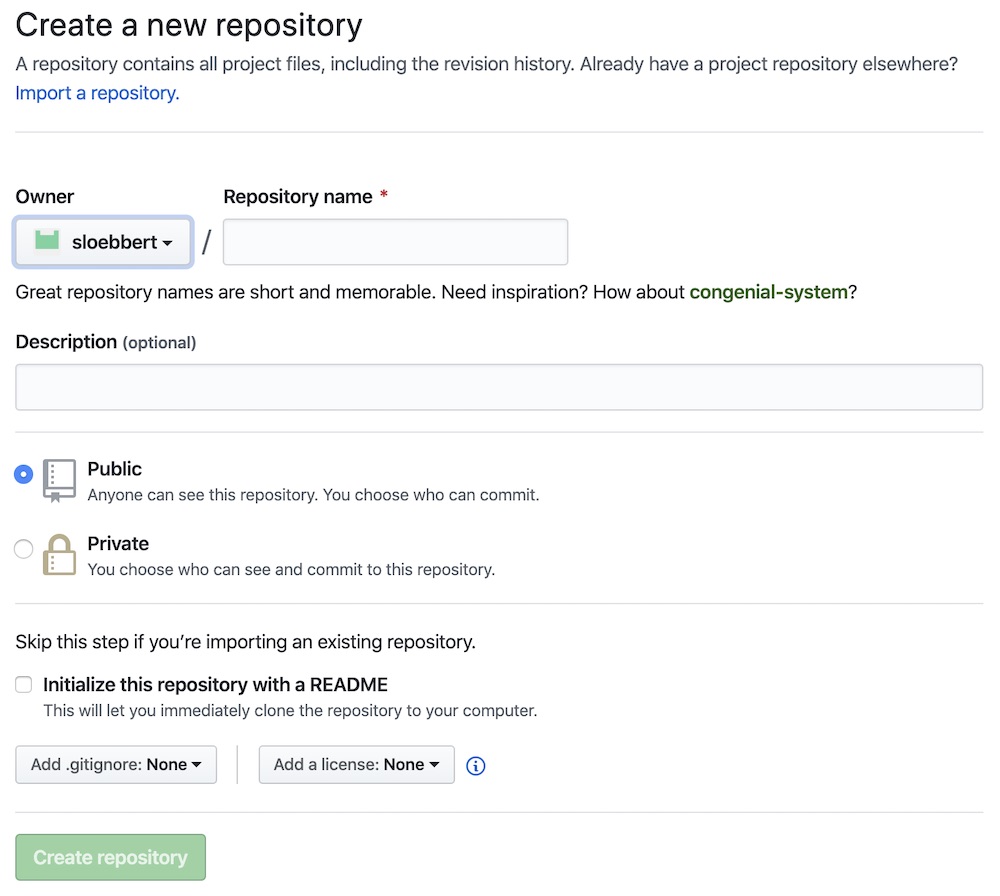
Den Namen für das Repository und die Beschreibung könnt ihr frei wählen. Ich nenne es der Übersicht halber dotvim (ihr werdet weiter unten sehen warum) und unter Beschreibung trage ich ein „Vim Konfiguration“. Ob ihr das Repository öffentlich oder geheim macht, bleibt ebenfalls euch überlassen. Weiter geht es mit einem Click auf „Create repository“.
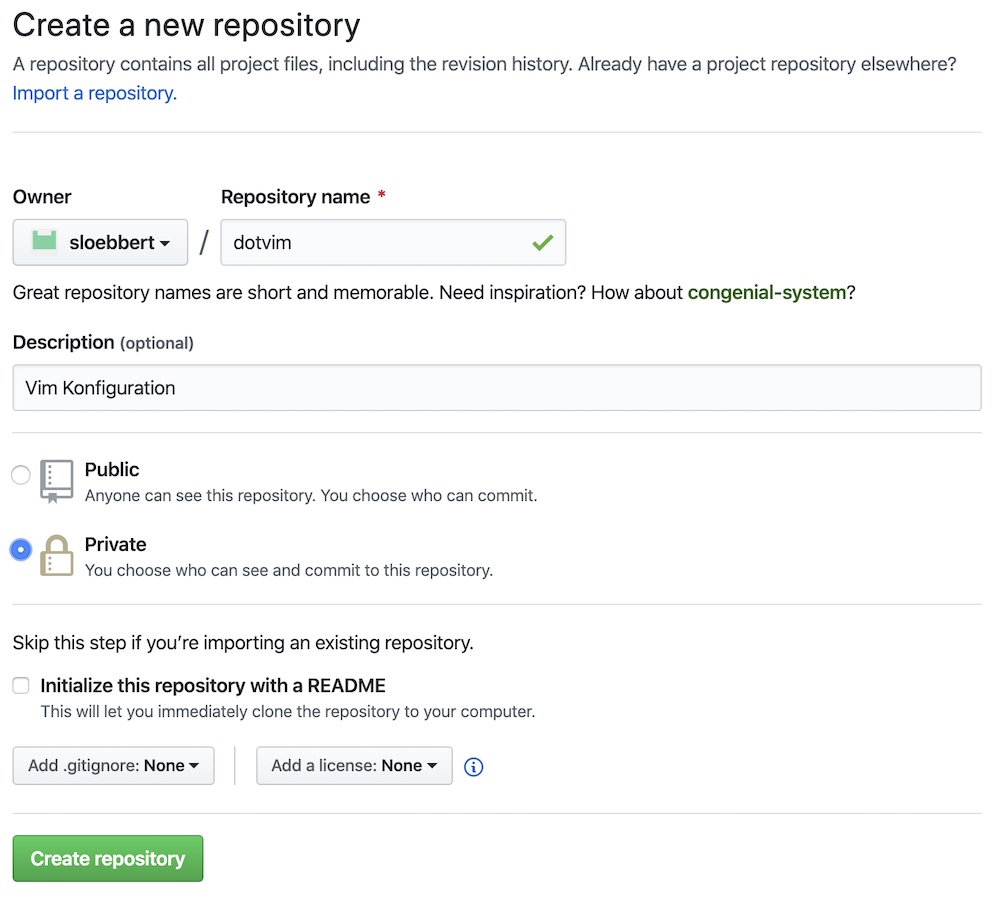
Die folgende Seite ist nun interessant für uns, weil sie die Kommandos erhält, die wir benötigen, um unsere lokalen Dateien auf github hochzuladen. Diese können wir dann an geeigneter Stelle in die Zwischenablage kopieren und einfach in die Befehlszeile einfügen. Bevor dies nun aber abschließend passiert, widmen wir uns erst einmal der vim Installation auf unserem Rechner und nehmen ein paar Änderungen vor.
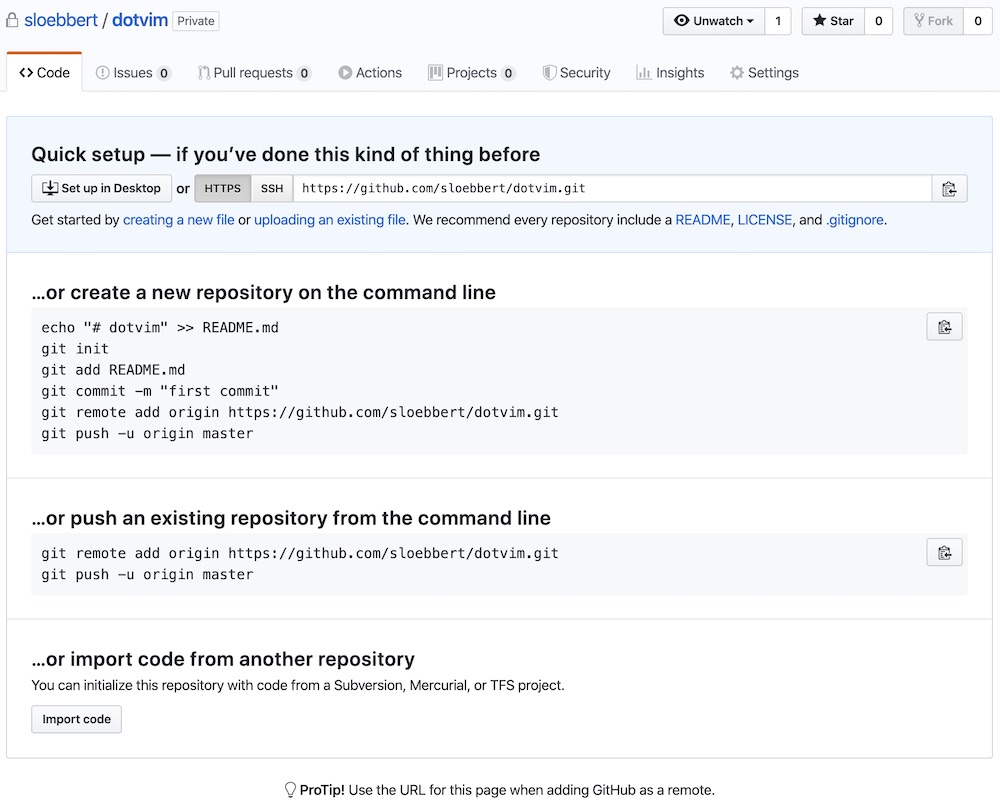
vim Konfiguration auf github laden
So, nun geht es wieder in die Befehlszeile zu vim. In unserem Benutzerverzeichnis können wir unseren vim konfigurieren und personalisieren. Und damit wir genau das nicht auf allen unseren Systemen wiederholen wollen, machen wir das ganze ja hier. Folgende Dateien und Verzeichnisse sollten vorhanden sein oder müssen gegebenenfalls erstellt werden. Die Dateien .vimrc und .gvimrc, sowie das Verzeichnis .vim sind für uns wichtig. (Verzeichnis .vim -> dotvim, ich denke hier wird klar, warum mein Repository so heisst) Sollten sie nicht vorhanden sein, werden sie mit den folgenden Befehlen schnell erstellt.
mkdir .vim
touch .vimrc
touch .gvimrcDie beiden Dateien werden von uns nun in das .vim Verzeichnis verschoben, damit wir alles, was wir zur Konfiguration unseres vim benötigen im Verzeichnis .vim haben.
mv .vimrc ~/.vim/vimrc
mv .gvimrc ~/.vim/gvimrcDa wir die für vim wichtigen Dateien nun verschoben haben, erstellen wir einen symbolischen Link, damit vim auch weiss, wo es die benötigten Dateien finden kann.
ln -s ~/.vim/vimrc ~/.vimrc
ln -s ~/.vim/gvimrc ~/.gvimrcWir wechseln nun in das Verzeichnis .vim und initialisieren dort lokal unser git repository.
cd ~/.vim
git initWir brauchen für unser Repository noch eine README Datei. Diese kommt auch in unser .vim Verzeichnis.
touch README.txtDer Inhalt ist beliebig, für den Anfang begnügen wir uns mit ein paar Informationen zu unserer Konfiguration von vim.
Symlinks erstellen:
ln -s ~/.vim/vimrc ~/.vimrc
ln -s ~/.vim/gvimrc ~/.gvimrcWir fügen nun unsere ganzen lokalen Dateien unserem lokalen Repository hinzu und machen einen ersten commit.
git add .
git commit -m "Initial commit"Unsere Konfiguration ist damit erst einmal abgeschlossen. Nun kommt der spannende Teil. Wir laden unser lokales Repository nun auf github hoch, damit wir die Konfiguration auf all unseren Systemen zur Verfügung haben. Zu diesem Zweck greifen wir auf die github Seite zurück, die wir nach der Erstellung unseres Repositorys online zur Verfügung gestellt bekommen haben. Die beiden benötigten Befehle finden sich auf der Seite unter dem Punkt:
… or push an existing repository from the command line
git remote add origin https://github.com/sloebbert/dotvim.git
git push -u origin masterDas war es auch schon. Nun sollten die Dateien, die sich bei uns im Verzeichnis .vim befinden, auch online in unserem github repository sein.
vim Konfiguration auf System laden
Auf unserem anderen System geht es nun wieder in die Befehlszeile. Wir wechseln in unser Benutzerverzeichnis und laden unser Repository von github herunter. Zuletzt erstellen wir noch die beiden symbolischen Links, wie auf unserem ersten System. (bei dem Befehl unten müsst ihr natürlich den Link zu github entsprechend anpassen.)
cd ~
git clone http://github.com/sloebbert/dotvim.git ~/.vim
ln -s ~/.vim/vimrc ~/.vimrc
ln -s ~/.vim/gvimrc ~/.gvimrcSo, wir sind fertig. Wir haben nun die gleiche Konfiguration auf zwei verschiedenen Systemen. Nun benötigen wir noch ein paar wichtige Befehle, wenn wir die Konfiguration auf einem der System ändern. In diesem Fall müssen wir unser Repository neu hochladen und auf dem zweiten System die Aktualisierung herunterladen. Das geschieht wie folgt.
Nachdem wir eine neue Datei oder Konfiguration erstellt haben, fügen wir die Dateien dem Repository hinzu, führen einen commit aus mit einer aussagekräftigen Nachricht und laden dann das Repository per push Befehl zu github ins Internet.
git add .
git ci -m "Neue Dateien und Konfigurationen hinzugefügt"
git pushAuf unserem anderen System übernehmen die Änderungen nun folgendermaßen.
git pullSo, nun bleibt mir nur noch viel Spaß zu wünschen und gutes Gelingen.
Neueste Kommentare